Device logs in Microsoft Teams Phone are invaluable tools for administrators and support teams, providing detailed insights into the operation and performance of Microsoft Teams phone devices. These logs capture a wide range of data, from media and signaling information to administrative actions and network diagnostics. By analyzing these logs, administrators can diagnose and resolve issues related to call quality, device provisioning, firmware updates, and overall device management. For instance, media logs can help identify the root causes of poor audio or video quality during calls, while administrative logs can track configuration changes and ensure that updates are applied correctly.
The usefulness of these logs extends beyond troubleshooting. They play a crucial role in proactive device management and maintenance. For example, network logs can reveal connectivity issues that might not be immediately apparent, allowing administrators to address potential problems before they impact users. Similarly, logs related to device provisioning and firmware updates can help ensure that devices are correctly configured and up-to-date, reducing the likelihood of failures and improving overall reliability. By leveraging these logs, organizations can maintain a high level of performance and user satisfaction with their Teams phone devices.
In summary, the comprehensive data captured in Microsoft Teams phone device logs is essential for effective device management and problem resolution. Whether it’s diagnosing call quality issues, ensuring successful device provisioning, or tracking administrative actions, these logs provide the detailed information needed to keep Microsoft Teams phone devices running smoothly. By regularly reviewing and analyzing these logs, administrators can not only resolve current issues but also prevent future problems, ensuring a seamless and efficient communication experience for all users.
Microsoft Teams Phone Log File Structure
When you download device logs from the Microsoft Teams Admin Center for a phone device, the logs are packaged into a ZIP file. This ZIP file contains several sub-files and sometimes even nested ZIP files, each serving a specific purpose for diagnostics and troubleshooting. Here’s a detailed look at the structure and how to handle these files:
File Structure
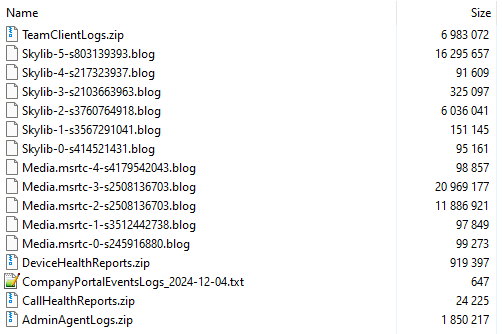
- Main ZIP File: The primary ZIP file you download from the Teams Admin Center.
- Contents: This file includes various log files, such as
skylib.log,media.msrtc.log,callhealth.log,companyportalEvents.log,AdminAgents.log, and potentially others likemac address.log.
- Contents: This file includes various log files, such as
- Nested ZIP Files: Within the main ZIP file, there might be additional ZIP files.
- Purpose: These nested ZIP files often contain more detailed logs or logs that are grouped by specific categories or events.
Extracting the Files
- Extracting the Main ZIP File:
- Use any standard file extraction tool (e.g., WinRAR, 7-Zip, or the built-in extractor in Windows or macOS) to extract the contents of the main ZIP file.
- Right-click on the ZIP file and select Extract All or a similar option.
- Handling Nested ZIP Files:
- If the extracted contents include additional ZIP files, you will need to extract these as well.
- Follow the same extraction process: right-click on the nested ZIP file and select Extract All.
Password-Protected Files
Some of the log files, particularly those related to administrative actions (e.g., AdminAgents.log), might be password-protected. Here’s how to handle them:
- Default Passwords:
- For some devices, like Yealink phones, the default password is often “admin” for both the username and password.
- If the default password has been changed, you will need to use the updated credentials.
- Contacting Support:
- If you do not have the password, contact the device manufacturer’s support team for assistance.
- Microsoft Support can also guide you on how to proceed if you encounter password-protected logs that you cannot access.
Teams Phone Device Log Types
1. skylib.log
- Purpose: Captures detailed information about the Skype for Business library used within Teams.
- Usage: Useful for diagnosing issues related to the Skype for Business integration and its functionalities within Teams. This can include issues with presence, messaging, and other Skype for Business features.
2. media.msrtc.log
- Purpose: Contains detailed media and signaling logs.
- Usage: Essential for troubleshooting media-related issues such as call quality, audio, and video performance. This log helps identify problems with media streams, codecs, and network conditions affecting media delivery 1.
3. callhealth.log
- Purpose: Provides real-time metrics on network, audio, screen sharing, and video quality during calls and meetings.
- Usage: Helps identify and troubleshoot issues affecting call and meeting quality. This includes packet loss, jitter, latency, and other network-related metrics.
4. companyportalEvents.log
- Purpose: Logs events related to the Company Portal app, which is used for device management and compliance.
- Usage: Useful for diagnosing issues related to device enrollment, compliance, and management through Microsoft Intune. This can include errors during device setup, policy application, and compliance checks 2.
5. AdminAgents.log
- Purpose: Captures administrative actions and events on the device.
- Usage: Helps track changes made by administrators, such as configuration updates, restarts, and other management tasks. This log is useful for auditing and ensuring that administrative actions are correctly applied.
6. Teams.log
- Purpose: General log for the Microsoft Teams application.
- Usage: Contains a wide range of information about the Teams client, including user activities, errors, and general application behavior. Useful for broad troubleshooting of the Teams client.
7. NetworkDiagnostics.log
- Purpose: Captures detailed network diagnostics.
- Usage: Useful for identifying network-related issues that affect Teams performance, such as connectivity problems, DNS resolution issues, and network latency.
8. DeviceManagement.log
- Purpose: Logs events related to device management operations.
- Usage: Helps diagnose issues with device configuration, firmware updates, and other management tasks performed through the Teams Admin Center or other management tools.
Sub-files Included in AdminAgentLogs Folder
There are a variety of logs under this folder. They are specific to the device manufacturer. Some files are encrypted and require an administrative password. The Syslog found in the datalog sub-folder on Yealink phones is useful.
- AdminActions.log
- Purpose: Logs specific actions taken by administrators, such as changes to device settings, firmware updates, and policy applications.
- Usage: Helps track and verify administrative changes, ensuring they are correctly applied and identifying any issues that arise from these changes.
- DeviceConfig.log
- Purpose: Contains information about the device’s configuration settings.
- Usage: Useful for verifying the current configuration of the device and diagnosing issues related to misconfigurations or incorrect settings.
- FirmwareUpdate.log
- Purpose: Logs details about firmware updates, including the version being installed and the status of the update process.
- Usage: Helps troubleshoot issues related to firmware updates, such as failed updates or compatibility problems.
- PolicyApplication.log
- Purpose: Records the application of policies to the device, including security policies and compliance settings.
- Usage: Useful for ensuring that policies are correctly applied and for diagnosing issues related to policy enforcement.
- Error.log
- Purpose: Captures errors and exceptions that occur during administrative tasks.
- Usage: Essential for identifying and troubleshooting errors that may prevent successful completion of administrative actions.
Collecting and Reading Logs
To collect these logs from the Microsoft Teams Admin Center:
- Navigate to Teams devices in the left pane.
- Select the category of devices (e.g., Phones).
- Choose the specific device and select Download device logs.
- After a few minutes, go to the History tab and download the diagnostics file.
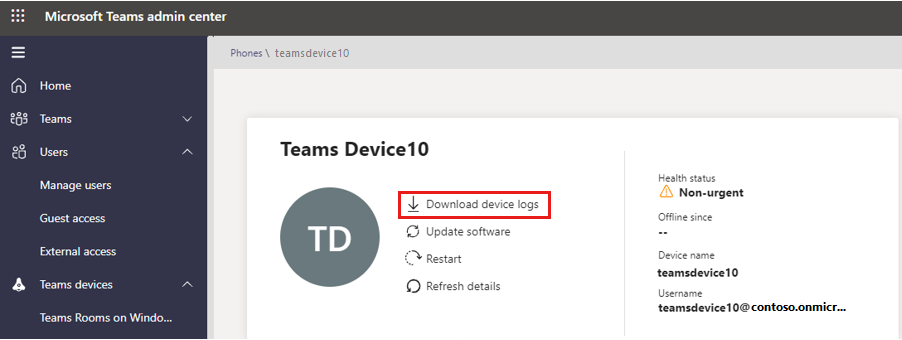
Finding specific logs
Yealink Firmware Update Failures
To track down firmware update failures on a Yealink phone like the MP56 and MP58, look at the [mac address].log file found in the AdminAgentLogs folder. Some useful key words to search on are:
- UpdateTask
- .rom
- PartnerAgentService
- Firmware
- SoftwareUpdateManager

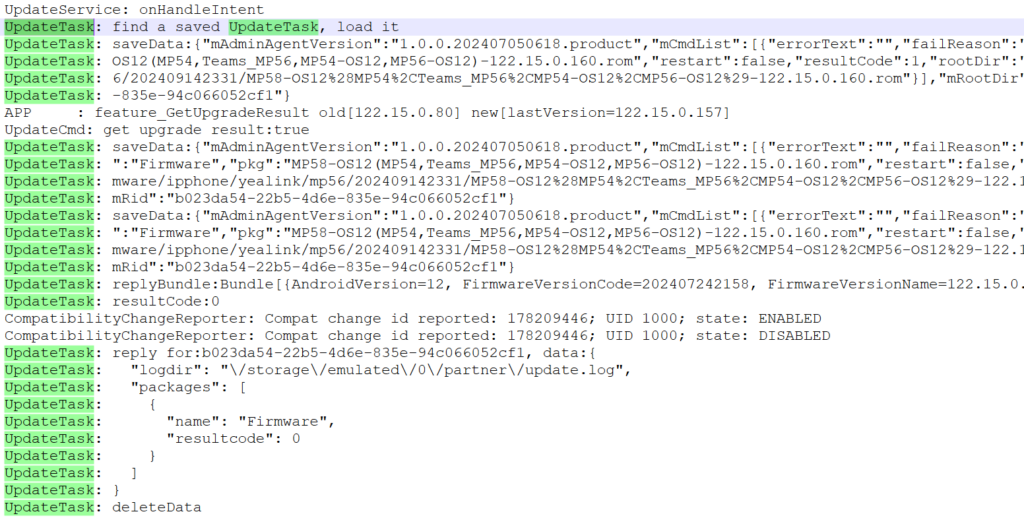
Reference Documentation
For more detailed information on these Microsoft Teams phone logs and how to interpret them, you can refer to the following resources:
- Collect Android Teams device logs
- Monitor call and meeting quality in Microsoft Teams
- Use Call Analytics to troubleshoot poor call quality
- Microsoft Teams – Download a folder as a zip file
- How can I recover my Zip Folder from Teams Chat? – Microsoft Community
Are you interested in more articles? Check out: M365 Teams Phone: Update Entra User Business Phone from Teams Assigned Number