This procedure will help guide you through factory resetting SonicWALL TZ firewalls and get access back to the configuration page using the default credentials.
Steps to Factory Reset a SonicWALL TZ
- Hold down the reset button for 10 seconds. The button is located next to the power jack. The device will reboot when you release the reset button.
- Connect a computer to the firewall LAN port.
- Set your computer’s IP address to 192.168.168.167, MASK 255.255.255.0. See below for details.
- Connect your computer to the LAN port on the SonicWALL TZ. Typically, X0.
- After the device reboots, it will be in recovery mode. Connect to it at http://192.168.168.168.
- Click the boot icon next to “Current Firmware with Factory Default Settings.“
- After the device reboots, you can again connect to it at http://192.168.168.168. The default login is: admin and password.
- At this point, the device is reset to factory defaults.
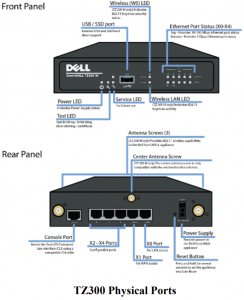
These factory reset instructions apply to the following SonicWALL TZ models and others:
| TZ200 | TZ250 | TZ270 |
| TZ300 | TZ350 | TZ370 |
| TZ400 | TZ450 | TZ470 |
| TZ500 | TZ550 | TZ570 |
| TZ600 | TZ650 | TZ670 |
If you want to learn more about the SonicWALL TZ series firewalls, visit their website: SonicWALL TZ Series | Entry-Level Next-Generation Firewalls
If you need help with networking at your business, or call us at 561-556-2000.
Set Static IP address on a Windows computer
Here are the steps to set a static IP address temporarily on a Windows computer:
- Open the Control Panel.
- Navigate to Network and Sharing Center.
- Click on Change adapter settings.
- Right-click your active network connection and select Properties.
- Double-click Internet Protocol Version 4 (TCP/IPv4).
- Select Use the following IP address.
- Enter your desired IP address, subnet mask, and default gateway.
- Click OK to save the changes.
To revert back to a dynamic IP address:
- Follow steps 1-5 above.
- Select Obtain an IP address automatically.
- Click OK to save the changes.