What is Plus Addressing
Plus (+) addressing is a feature that allows you to give alternatives to your normal email address that still arrives at your account. You can create a rule to automatically filter messages sent to one of these variations, which can be helpful for managing mailing lists and site registrations.
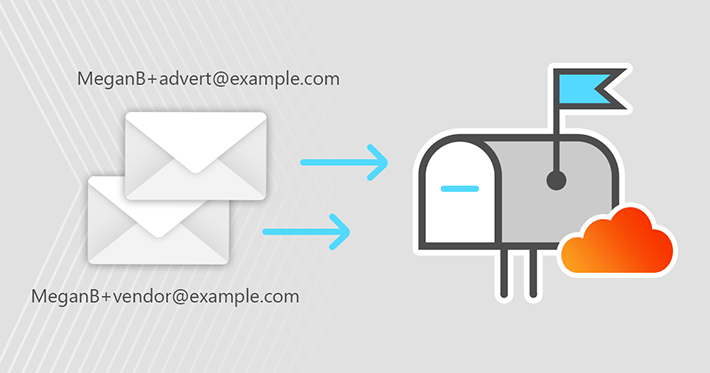
Plus addressing (also known as subaddressing), is an industry-defined way to support dynamic, disposable recipient (not sender) email addresses for mailboxes.
- An SMTP email address uses the basic syntax: <local-part>@<domain>. For example, sean@contoso.com.
- Plus addressing uses the syntax: <local-part>+<tag>@<domain>. For example, sean+newsletter@contoso.com.
The original email address must be valid. The +tag value that you add is arbitrary, although regular character restrictions for SMTP email addresses apply (for example, no spaces).
Plus addressing can be used in any email client that sends emails, and you can receive emails addressed to you using plus addresses as you would normal emails.
Using plus addresses
You can create new plus addresses by adding a new tag. You can use plus addresses as unique addresses for services that you sign up for. You cannot, however, send from plus addresses.
Some web forms don’t support plus signs in email addresses. If you need to unsubscribe from an email list subscription service, some subscription services require you to use the original email address you subscribed with. You can’t unsubscribe by sending an email from a plus address.
As plus addresses are not aliases that are configured on the mailbox, they don’t resolve to a user’s name in Outlook clients. This limitation results in plus addresses being easily identifiable in messages’ To or CC fields. However, there might be scenarios where you can’t use a plus address for a Microsoft service that needs to be associated with your mailbox.
To automatically identify and filter messages that are sent to plus addresses, use Inbox rules to act on those messages. Using the condition Recipient address includes, you can specify an action for messages sent to a particular plus address. For example, you can move messages sent to a plus address to a folder.
Limitations
- Any plus address isn’t an alias in Exchange Online. That’s why it can be used only to receive messages and not send them.
- Also, this type of address does not resolve to a user’s name in Outlook clients, so it is easily identifiable in an email’s To and CC fields.
- If you work in a hybrid environment, addressing won’t work for these on-premises mailboxes that do not resolve in Exchange Online.
- Some online forms don’t allow the use of a plus sign in the email field. In those cases, you won’t be able to subscribe with a plus address.
Email plus addressing basic use case
Plus, addressing is designed to help you avoid messing up your Inbox folder. There are three major steps to enjoy the benefits the feature offers:
- Provide your plus address to a third party from which you don’t want to receive emails in your main inbox. I am sure not all emails you receive in your inbox are of the same importance. Newsletters, product offers, advertisements, bank transaction receipts, etc. – these messages may unnecessarily make your inbox untidy. When you complete an online form that requires you to enter an email address to receive such correspondence, provide your plus address (e.g., MeganB+banking@company.com for bank transaction receipts) instead of your primary address (MeganB@company.com) and proceed to the next step.
- Create a new folder where the emails are to be put in Outlook on the web (or any Outlook client). Right-click Folders and choose Create new folder (A), or simply click New folder (B). Name it as you wish. In the case of bank transaction receipts, they can be bank receipts.
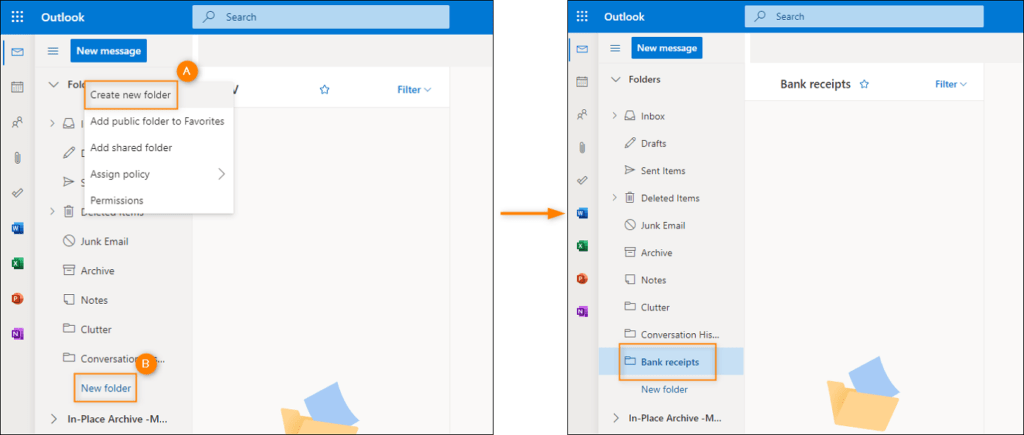
- Create a rule to redirect messages sent to the plus address to the newly created folder. Make sure to create the rule in Outlook on the web (OWA) and not a local Outlook client (desktop or mobile). This way, the rule will be active regardless of your Outlook client.
Creating an inbox rule in Outlook on the web
To create the rule, proceed as follows:
- Click the settings icon in the top-right corner and choose View all Outlook settings.
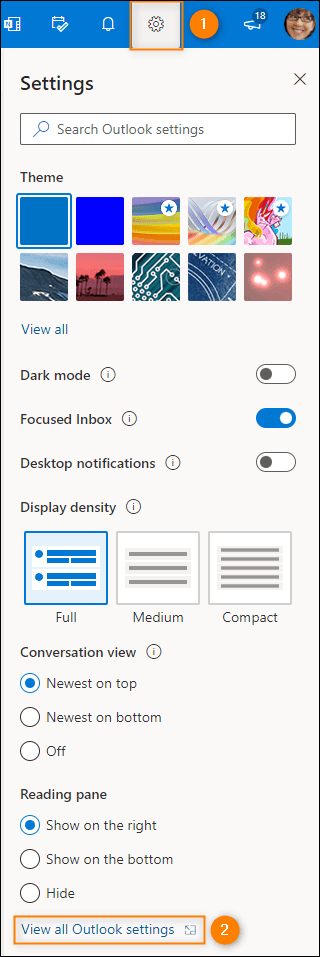
- In the newly opened window, go to Rules > Add new rule.
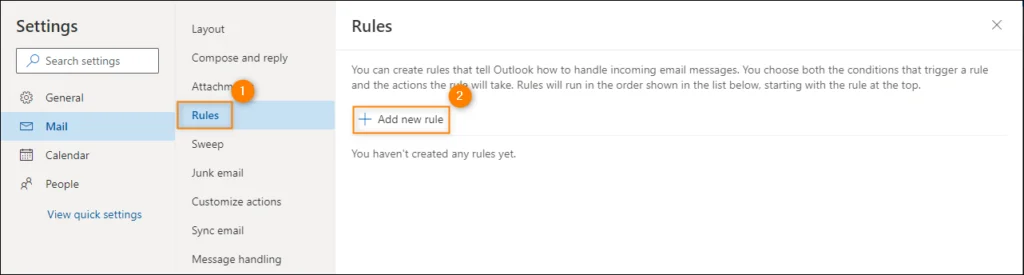
- Now, name your rule as you wish.
- In the second step, choose To (under People) and enter your plus address (e.g. MeganB+banking@company.com) in the text field.
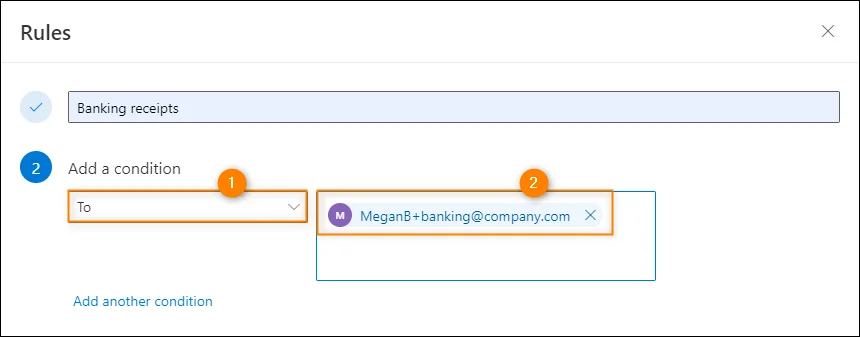
- In the third step, specify an action. Choose Move to (under Organize) and select the folder you created in step 2 above.
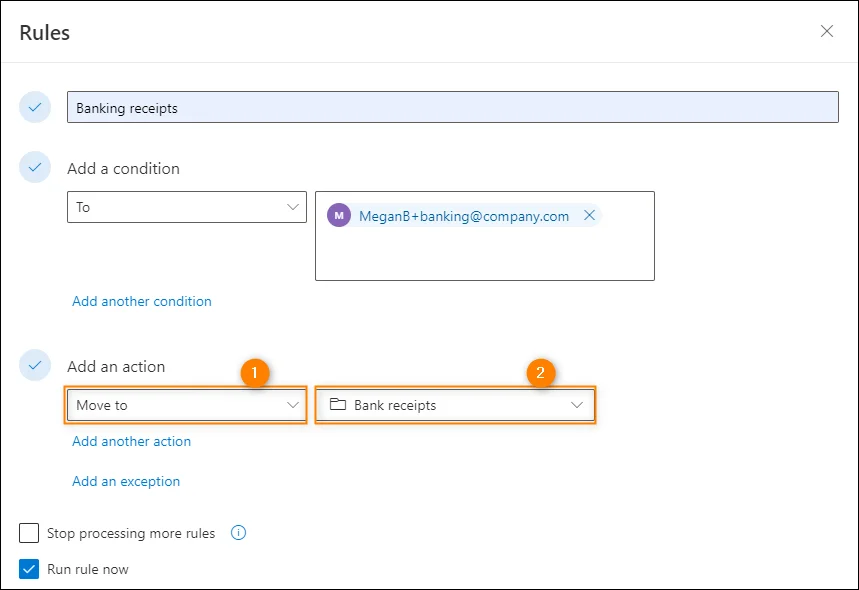
- Finally, you can configure the additional options, e.g., select Run rule now to run and apply the rule to all applicable emails already received in your inbox.
That’s it. All the emails with a transaction receipt, sent to the plus address you’ve provided in your banking system, will go to the Bank receipts folder, and you will enjoy a slightly less cluttered inbox. Of course, you can create as many plus addresses as you want and redirect messages from specific third parties to specific folders in your mailbox in Exchange Online (Junk mail included).
More specific use cases
While this is the most basic use case for the Plus Addressing feature, there are also other pretty attractive ways to make use of this feature.
Tracking email campaign response
When you launch several email campaigns, using plus addressing allows you to track them more easily. For example, you can create separate plus addresses (MeganB+campaign1@company.com, MeganB+campaign2@company.com, and so on) along with folders (Campaign 1, Campaign 2, and so on) for each campaign. This way, users’ responses to specific campaigns will go to specific folders, thus allowing you to see which campaigns perform the best.
Support case tracking
If your company offers customer support and uses specific IDs to track cases, it might be a good idea to use plus addressing to track email conversations with given clients. You could, for example, additionally automate the process of creating plus addresses, mailbox folders, and Outlook rules so that these follow specific case IDs. This way, the correspondence with a particular customer would be stored separately in one place (folder) to avoid mistakes and mess in the support team’s inbox. Of course, this will only work for a relatively small number of support cases.
Identify data leaks/email address selling practices
This is by far the most interesting use case. I am sure you’ve experienced a situation in which you provide your email address to a third party, and after some time, you start receiving marketing emails from another company you don’t remember sharing your email with. But that’s not the worst scenario. Sometimes, your inbox might get attacked by an influx of unwanted spam messages or real phishing attempts. Now, with plus addressing, you can precisely get to know which third party was hacked or sold your email address to another company.
For example, since you’ve provided your plus address MeganB+vendor1@company.com to vendor #1 when it is hacked or will sell your email address to someone else, the hacker or the buying party will only know about your plus address (MeganB+vendor1@company.com) and not your main address (MeganB@company.com). Consequently, when the hacker/buyer uses the address to send spam/phishing, their messages will always reach the same Outlook folder as messages from vendor #1 (not your main inbox).
Plus Addressing in Exchange Online
Connect to Exchange Online PowerShell
Are you interested in more articles? Check out: How to send encrypted email in Microsoft 365
Reach out to us today to learn how we can help optimize your IT infrastructure and ensure your business runs smoothly. 561-556-2000