Setting up your Exchange or Microsoft 365 email on a mobile device is essential for staying connected and productive on the go. This guide will walk you through the process of configuring your email on various mobile operating systems and email client applications. Whether you’re using an Android device, an iPhone, or another mobile OS, we will cover the specific steps required for each platform to ensure a seamless setup experience.
The procedure for setting up your Microsoft 365 email can vary depending on the mobile OS and the email client application you are using. In this article, we will provide detailed instructions for each operating system and client, including popular options like the Outlook app, native email clients on Android and iOS, and more. By following these steps, you can ensure that your email is properly configured, allowing you to access your messages, calendar, and contacts from anywhere.
Stay tuned as we dive into the specifics for each platform, ensuring that you have all the information you need to set up your Microsoft 365 email on your mobile device efficiently and securely.
Prerequisites:
To add email to your mobile device you will need the following:
- Your email address.
- Your email login name if different from your email address.
- Your email password.
Additional information may be needed for manual configuration. For Office 365 the defaults are:
- Exchange Server: outlook.office365.com
- Security Type: elect SSL/TLS or make sure the Use secure connection (SSL) checkbox is checked.
- Port: 443 or 993
Should I use the Outlook Email Client?
Opting for the Outlook client application on both Android and Apple devices is a smart choice due to its robust security and productivity features. Unlike native email apps, Outlook offers comprehensive data protection through encryption and supports modern authentication methods, reducing the risk of unauthorized access. The app’s integration with Microsoft 365 services enhances productivity by providing easy access to emails, calendars, and contacts all in one place. Outlook also excels in email organization with features like focused inbox, which prioritizes important messages, and powerful search capabilities. Additionally, it supports shared mailboxes and calendars, making it ideal for team collaboration and ensuring that all members stay on the same page.
Furthermore, some Microsoft configurations, due to company policy, mandate the use of the Outlook client to ensure the highest level of data protection. These policies often restrict the use of other email clients to safeguard sensitive company information and maintain compliance with security standards. By using the Outlook client, employees can be confident that they are adhering to company protocols and protecting valuable data.
Additionally, the Microsoft Outlook app is easier to configure when used with Microsoft 365. The seamless integration allows for automatic setup of email accounts, reducing the time and effort required for manual configuration. This ease of setup ensures that employees can quickly get started with their email and other productivity tools, minimizing downtime and enhancing overall efficiency.
Safety and Security of your Microsoft Account
In today’s digital landscape, the prevalence of security threats is a significant concern for individuals and organizations alike. Cybercriminals are constantly evolving their tactics, making it crucial to implement robust security measures to protect your Microsoft 365 account. One of the most effective ways to enhance security is by using Multi-Factor Authentication (MFA). MFA adds an extra layer of protection by requiring not only a password but also a second form of verification, such as a code sent to your mobile device or a biometric scan. This significantly reduces the risk of unauthorized access, even if your password is compromised.
Strong passwords are another critical component of account security. A strong password should be complex, combining uppercase and lowercase letters, numbers, and special characters. It should also be unique and not reused across multiple accounts. Regularly updating your passwords and avoiding easily guessable information, such as birthdays or common words, can further enhance your security posture.
In addition to MFA and strong passwords, there are other considerations for improving the security of your Microsoft 365 account. Regularly reviewing account activity and enabling alerts for suspicious behavior can help you quickly identify and respond to potential threats. Using Microsoft Defender and other built-in security features, such as anti-phishing and anti-malware protections, can safeguard your emails and data from malicious attacks. Ensuring that your software and devices are always up to date with the latest security patches is also essential in protecting against vulnerabilities.
Configuring Microsoft Outlook for Android
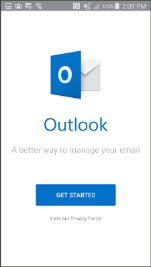
- Initial Setup:
- First Time Users: Tap Get Started.
- Adding Another Account: Open the Menu (More button) > Settings > Add Account > Add Email Account.
- Account Detection:
- Outlook may detect your Google accounts. If you don’t want to add these accounts, tap Skip.
- Select Email Server Type:
- If prompted, select the appropriate email server type:
- Office 365: For emails hosted on Microsoft Office 365.
- Exchange: For emails hosted on your company’s private Exchange Server.

- If prompted, select the appropriate email server type:
- Enter Email Details:
- Enter your full email address, then tap Continue.
- Enter your email account password and tap Sign In or Next.
- Multi-Factor Authentication:
- If multi-factor authentication is enabled, verify your identity as prompted.
- Additional Security Requirements:
- Some work and school accounts may have additional security requirements before you can use Outlook for Android. Follow the prompts or contact your admin for assistance.
Configuring Android email client on Samsung
- Initial Setup:
- First Time Users: Open the Samsung Email app and tap Add Account.
- Adding Another Account: Go to Settings in the app > Add account.
- Enter Credentials:
- Enter your email address and password, then tap Sign in.
- Select Account Type:
- If prompted, select Microsoft Exchange ActiveSync to sync contacts and calendars.
- Confirm Settings and Permissions:
- Tap Yes or Ok to confirm settings and permissions. The prompts may vary depending on the type of account you’re setting up.
- Two-Step Verification:
- If you’ve enabled two-step verification, verify your identity using your chosen method.
- Syncing:
- Syncing email, calendar, contacts, and tasks may take a few minutes.
- Manual Setup:
- If you’re still unable to set up your email, try the Manual Setup steps for the Samsung Email app.
Configuring Apple iPhone email client
- Initial Setup:
- Go to your iPhone or iPad’s Settings.
- Scroll down and tap Accounts & Passwords (for iOS 10, go to Mail > Accounts > Add Account).
- Add Account:
- Tap Add Account.
- Select Exchange.
- Enter Email Details:
- Enter your Office 365, Exchange, or Outlook.com email address and a description of your account. Tap Next.
- Enter the password associated with your email account. Tap Sign in or Next.
- Permissions:
- The Mail app may request certain permissions. Tap Accept.
- Sync Services:
- Choose the services you want to sync with your iOS device (Mail, Contacts, Calendars, etc.) and tap Save.

- Choose the services you want to sync with your iOS device (Mail, Contacts, Calendars, etc.) and tap Save.
References
Here are some useful links to Microsoft content for configuring the Outlook email client and native email applications on iOS and Android devices for Microsoft 365 email:
- Set up Office apps and email on a mobile device:
- This guide provides instructions for setting up Office apps and email on various mobile devices, including Android and iOS.
- Set up devices for Office 365:
- This article explains how to set up email, calendars, and contacts on your phone using the Outlook mobile app.
- Set up mobile devices for Microsoft 365 for business users:
- This guide covers the setup process for Microsoft 365 email on mobile devices for business users.
Are you interested in more articles? Check out: Are Antivirus Programs really useful? Everything you should know about antivirus programs for Windows 11.
